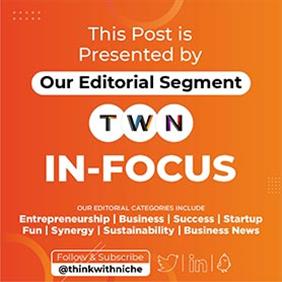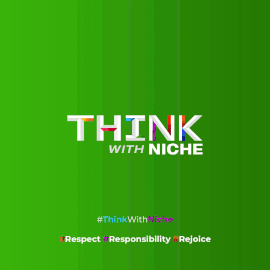How to Play YouTube Videos in the Background on iPhones and Android Phones Without Premium
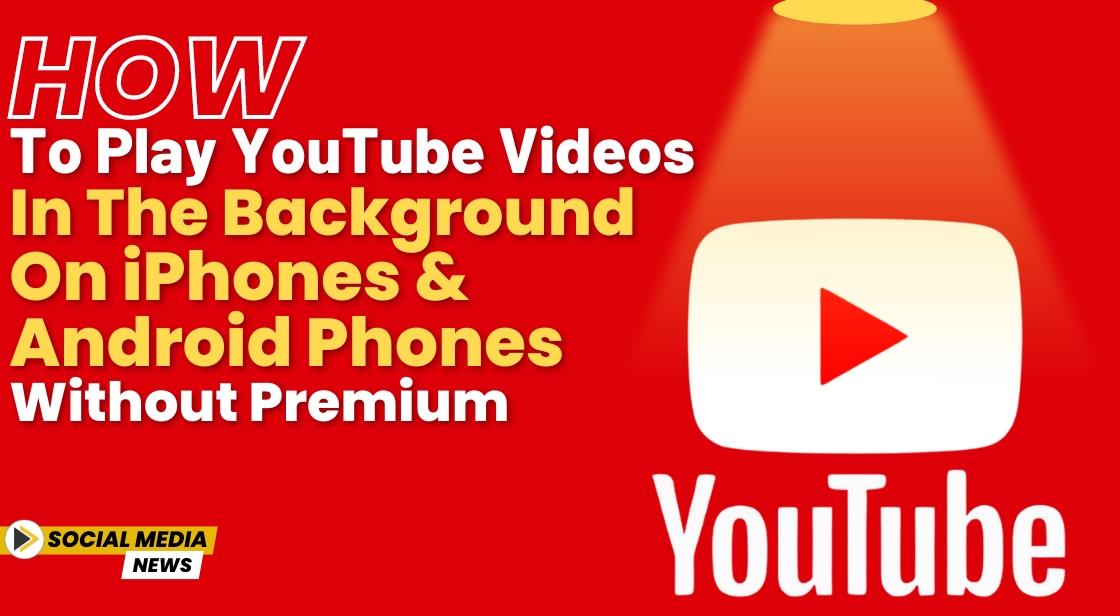
News Synopsis
The YouTube app on smartphones typically pauses videos when the app is minimized or when you switch to another app, which can be quite frustrating. While YouTube Premium offers a background playback feature as part of its subscription service, the price increase for YouTube Premium may prompt users to seek alternative solutions. Fortunately, there is a straightforward workaround that allows you to play YouTube videos in the background without paying for a Premium membership. This method does not involve any third-party apps and can be done using the built-in features of your smartphone’s browser.
Playing YouTube Videos in the Background Without Premium on iPhone and iPad
Step 1: Open Google Chrome or Safari Browser
Start by launching either the Google Chrome or Safari browser on your iPhone or iPad. These browsers have the necessary functionality to allow background playback without a YouTube Premium subscription.
Step 2: Search for the Desired Video
In the browser’s search bar, type in the name of the video, song, or playlist you want to listen to in the background. Once you find the video, click on it to open it in the browser.
Step 3: Start Playing the Video
Wait until the video begins to play. To ensure the video is fully loaded, you may need to let it buffer for a few seconds. Once playback has started, switch the video to full-screen mode by tapping the full-screen icon on the video player.
Step 4: Minimize the Browser
After the video is playing in full-screen mode, minimize the browser by pressing the home button or swiping up from the bottom of the screen (depending on your iOS version). This action will take you out of the browser and return you to the home screen or your previous app.
Step 5: Access Control Center
To resume playback, open Control Center by swiping down from the top-right corner of your screen. Control Center provides quick access to media controls and other essential settings.
Step 6: Resume Playback
In Control Center, you should see the media playback controls. Tap the "Play" button to resume the video playback. The video will continue playing in the background, allowing you to use other apps or perform other tasks while listening.
Playing YouTube Videos in the Background Without Premium on Android
Step 1: Open Google Chrome Browser
Begin by opening the Google Chrome browser on your Android phone or tablet. Google Chrome is equipped to handle background playback using the following steps.
Step 2: Switch to Desktop Mode
Navigate to the YouTube website by typing "youtube.com" in the address bar. Once you’re on the YouTube homepage, switch to Desktop mode. This can be done by tapping the three dots at the top right corner of the browser and selecting "Desktop site" from the menu.
Step 3: Find the Video You Want
Search for the video, song, or playlist you wish to listen to in the background. Click on the video to open it.
Step 4: Start Playing the Video
Allow the video to start playing. As with the iPhone method, you may need to wait a few seconds for the video to buffer and begin playback.
Step 5: Minimize the Browser
Once the video is playing, minimize the browser by pressing the home button or using the task switcher. This will take you away from the Chrome browser but keep the video running.
Step 6: Access the Notification Panel
Swipe down from the top of the screen to open the notification panel. You should see a notification for the media playback, which includes controls for the video.
Step 7: Resume Playback
Tap the "Play" button on the media playback notification to resume the video. The video will continue to play in the background while you use other apps or navigate through different sections of your phone.
Conclusion
By following these steps on your iPhone or Android device, you can enjoy YouTube videos in the background without needing a YouTube Premium subscription. This method leverages the existing browser capabilities and operating system features to provide a seamless listening experience, allowing you to multitask without interruption. Remember that while the video may pause initially when you minimize the browser, you can easily resume playback from the Control Center on iOS devices or the notification panel on Android devices.
You May Like